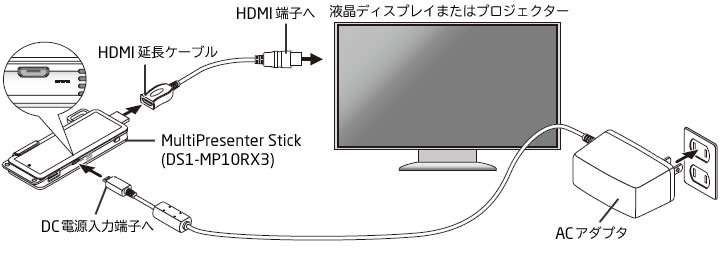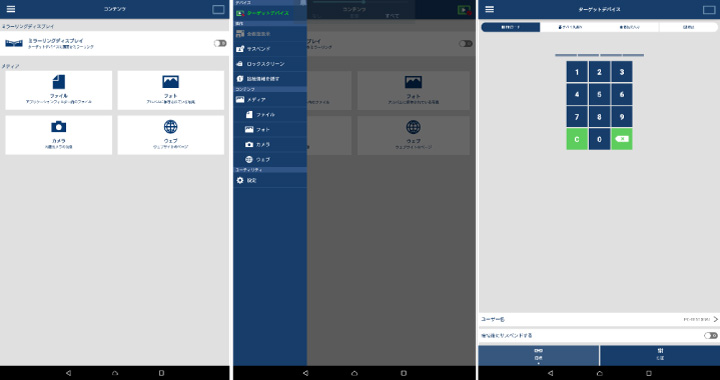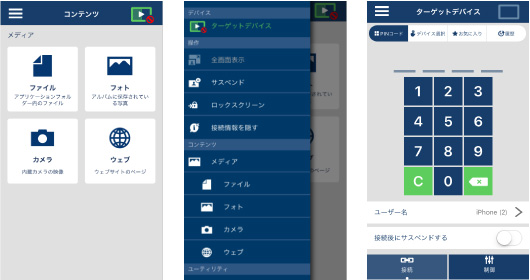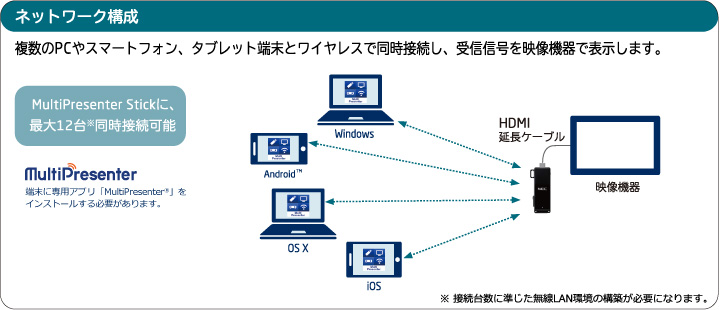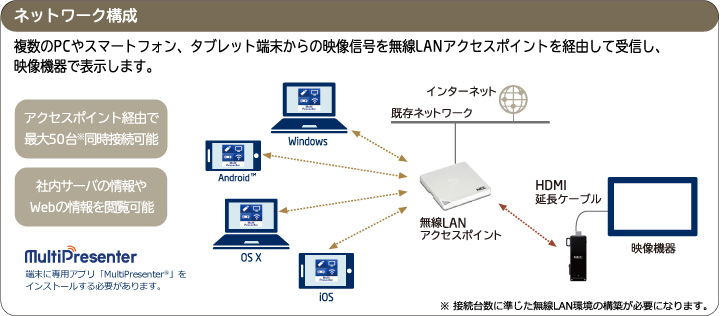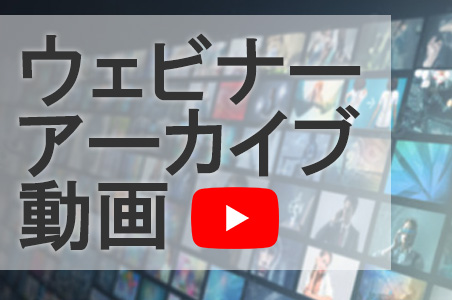ワイヤレスプレゼンテーションツール MultiPresenter Stick DS1-MP10RX3
| 商品名 | ワイヤレスプレゼンテーションツール MultiPresenter Stick DS1-MP10RX3 |
|---|---|
| 商品コード | ns900181 |
| メーカー | シャープNECディスプレイソリューションズ |

会議運営の効率化をサポートする
ワイヤレスプレゼンテーションツール
MultiPresenter(R) Stick
DS1-MP10RX3 オープン価格
特長

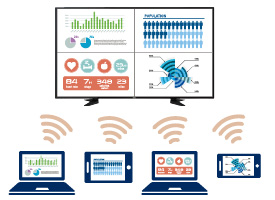
MultiPresenter(R) Stickは、スマートフォンやPCのスマートデバイスの画面をワイヤレスで映像機器に表示します。
会議をスムーズに進行できるプレゼンテーション用ツールです。それぞれの端末で表示されている内容をワイヤレスで映像機器に表示させることも可能です。
オフィスで、外出先で、スマートなコミュニケーションが行えます。
◎会議で
プレゼンテーションや報告会議の進行がもっとスムーズになる発表者が交代するときの、端末のケーブルを抜き差しする手間と時間のロスがなくなるので、大勢が参加する会議でも、スムーズな進行が可能です。
◎ミーティングで
小規模のミーティングでも、効率的な情報交換が可能。
複数人のミーティングなどで、さまざまな端末が混在している状態でも使用できるので、効率的な情報交換が可能です。
◎外出先で
社外のお客様との打ち合わせでもスピーディな大画面表示が可能。
持ち運びやすいコンパクトサイズにより、外出先の映像機器に接続して表示させることができるので、取引先とのコミュニケーションも円滑になります。
スマートデバイスの画面を会議室の映像機器に表示

HDMI(R)端子を装備した映像機器にMultiPresenter(R) Stickを装着し、LAN経由でスマートフォンやPCなどの画面を表示。シンプルな接続により、スマートな会議が可能です。
・MultiPresenter(R) StickにACアダプタを接続する必要があります。
また映像機器に接続する場合は、添付のHDMI延長ケーブルを使用してください。
・MultiPresenter(R) Stickの初回接続時には、初回設定を行う必要があります。
手順については、添付のクイックセットアップガイドをご覧ください。
・ご使用の際には、MultiPresenter(R) StickをHDMIで映像機器に接続した後、まず映像機器の電源を入れてください。 次に、 添付のACアダプタを使用して、MultiPresenter(R) Stickを電源コンセントに接続してください。
・有線LAN接続の場合は、別途有線LAN用アダプタが必要です。
※有線LAN接続と無線LAN接続は排他使用です。
※すべての有線LAN用アダプタに対応しているわけではありません。
動作確認済みの有線LAN用アダプタについてはこちらをご覧ください。(メーカーサイト)
持ち運びやすいコンパクトボディ

約49gの軽量ボディにより、社内会議だけでなく、外出先への持ち運びにも便利です。
マルチOSに対応
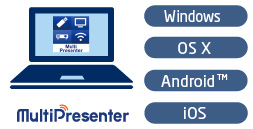
HDMI(R)端子装備のさまざまな映像機器に接続が可能。Windows、OS X、Android(TM)、iOSなど、各OSに対応した専用アプリ「MultiPresenter(R)」を用意しています。さまざまな複数の端末を使用する場合でもお使いいただけます。
専用アプリ「MultiPresenter(R)」は、メーカーサポートページからダウンロードしてインストールして下さい。
Windows、OS XとAndroid、iOSでは、操作画面や機能が異なります。
Windows / OS Xの場合
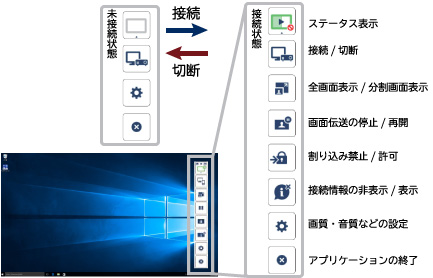
メニューアイコンは、受信機器との接続状態に応じて変わります。接続後、PCの表示画面をミラーリング表示できます。ステータス表示アイコンをクリックするたびに機能アイコンの表示/非表示を切り替えます。
Androidの場合
端末画面のミラーリング表示だけでなく、内蔵カメラ・ファイル・写真・Webブラウザ※での表示イメージを表示できます。内蔵カメラ・ファイル・写真の表示では、マーカーでの書き込みやポインタの表示が可能です。
iOSの場合
iOSでは、画面のミラーリングはできません。内蔵カメラ・ファイル・写真・Webブラウザ※での表示イメージを表示できます。内蔵カメラ・ファイル・写真の表示では、マーカーでの書き込みやポインタの表示が可能です。
※Webブラウザの表示機能を使用する場合は、インフラストラクチャモードで、インターネットに接続してください。
| ファイル表示機能の対応ファイル | ||
|---|---|---|
| Android | 書類ファイル | Adobe Acrobat(.pdf)※1 |
| 画像ファイル | JPEG形式(.jpg/.jpeg)、 PNG形式(.png)、 GIF形式(.gif)、 Bitmap形式(.bmp) |
|
| iOS | 書類ファイル | Adobe Acrobat(.pdf)※1、 Microsoft Word(.docx)※2、 Microsoft Excel(.xlsx)※2、 Microsoft PowerPoint(.pptx)※3、 iWork-Keynote(.key)※3、 iWork-Numbers(.numbers) |
| 画像ファイル | JPEG形式(.jpg/.jpeg)、PNG形式(.png)、 GIF形式(.gif)、Bitmap形式(.bmp) |
|
- ※1PDF1.7(Acrobat8互換)以降の形式に対応しています。古い形式のPDFを選択したとき、本アプリが正常に動作しないことがあります。
- ※2ロール紙のように縦長につながったイメージで表示されます。
- ※3正しくページ切り替えができない場合は、ページ設定を行う必要があります。
無線LANによるネットワーク接続で端末の画面を表示
大画面液晶ディスプレイやプロジェクターなどのHDMI(R)端子にMultiPresenter(R) Stickを接続すれば、端末の画面をワイヤレスで受信し、映像機器に表示します。接続には2つの方法があります。
スマートデバイスと直接ワイヤレス接続する構成
MultiPresenter(R) Stickが無線LANアクセスポイントになり、各端末を直接MultiPresenter(R) Stickに接続するモードです。MultiPresenter(R) Stick側でネットワーク設定を行うことなく使用できます。
既存のネットワークに接続する構成(インフラストラクチャモード)
MultiPresenter(R) Stickを既存のネットワークに追加し、そのネットワーク経由で各端末をMultiPresenter(R)Stickに接続するモードです。接続したネットワークがインターネットに繋がっていれば、インターネット上の情報を閲覧しながら「MultiPresenter(R)」を使用することが可能です。
少ない手順で無線画面表示

専用アプリを立ち上げ、映像機器の画面に表示される4桁のPINコードを端末に入力するだけでワイヤレスによる画面表示が可能です。事前にSSIDを探して無線LAN接続設定をするような面倒な操作がいりません。
※ MultiPresenter(R) Stickに直接接続する場合のみ対応。
・iOSの端末をお使いの場合、手動でWi-Fi設定を行う必要があります。
ケーブルを繋ぎ変える必要がない、発表者ワンタッチ切り替え
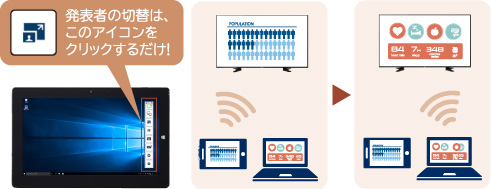
発表者がアイコンをワンクリックするだけで、表示画面を切り替えることができます。ケーブルを抜き差しすることなく円滑に会議を進行することができます。
参加者間でファイルの受け渡しが可能

会議で参加者にファイルを配布することが可能な「ファイル共有機能」を搭載。MultiPresenter(R) Stickにファイルをアップロードし、参加者はそのファイルをダウンロードすることができます。参加者間でのファイルの受け渡しがその場で可能です。また、セキュリティに配慮し、ultiPresenter(R) Stickに保存したファイルは、電源OFF後に自動的に消去されます。
表示画面の共有やキャプチャが可能

ウェブブラウザを使用して、映像機器に表示されている画面を各参加者の端末画面に共有表示できます。更に参加者それぞれの端末で、勉強会や会議などメモをつけて保存することも可能です。
複数画面を並べて表示
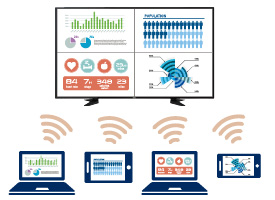
MultiPresenter(R) Stickに接続した複数のPCやタブレットなどの画面を並べて比較表示できます。データの比較や会議中の意見交換などに便利な機能です。無線LANアクセスポイントを経由して受信する場合は最大16画面、MultiPresenter(R) Stickに直接接続する場合は最大12画面を同時に並べて表示できます。
専用アプリをインストールしなくても使用可能※

専用アプリ「MultiPresenter(R)」をインストールしていないPC※でも、お手持ちのUSBメモリ(MultiPresenter(R)ポータブル版を格納済み)を装着して使用できます。
※ Windows PCのみ対応。
専用アプリ「MultiPresenter(R)」に対応したプロジェクター※もご用意
専用アプリ「MultiPresenter(R)」に対応しているNEC製プロジェクターをお使いの場合は、MultiPresenter(R) Stickを使用せずに、無線LANを経由してPC、スマートフォン、タブレット端末内のファイルや写真、カメラの映像、ウェブページの画面などを送信することができます。
- ※MultiPresenter(R) Stickと全く同じ機能を搭載しているわけではありません。
- 「MultiPresenter(R)」のダウンロードページへ(メーカーサイト)
仕様
MultiPresenter(R) Stick
| 型名 | DS1-MP10RX3 | |
|---|---|---|
| 入力端子 | USB-A | USBタイプA×1 (USBマウス用) |
| microUSB | USB MicroB×1 (電源供給用) | |
| 出力端子 | HDMI | HDMIコネクタ タイプA×1 |
| メモリ用スロット | microSDカードスロット×1(本製品では使用できません) | |
| 対応解像度 | 1,920×1,080ドット、1,280×800ドット、1,024×768ドット | |
| 無線LAN規格 | IEEE 802.11b/g/n 2.4GHz チャンネル 1-11chまで WPA2-PSKのみ対応 |
|
| 外形寸法(突起部含む) | 117mm(幅)×47mm(奥行)×14mm(高さ) | |
| 質量 | 約49g | |
| 電源 | DC 5V/2A | |
| ACアダプタ | 入力 | 100-240V AC ±10% 50/60Hz、0.6A |
| 出力 | DC 5V/3A | |
| 消費電力 | 最大10W、電源オフ時0.1W以下 | |
| 使用環境 | 動作温度 | 0~40℃ |
| 動作湿度 | 10~80%(ただし、結露しないこと) | |
| 保存環境 | 保存温度 | -10~60℃ |
| 保存湿度 | 10~90%(ただし、結露しないこと) | |

・電源ランプ:電源の状態を表示します。(電源オン:青色点灯 電源オフ:消灯)
・ストラップ取り付け穴:市販のストラップなどを通します。
・HDMIコネクタ:添付のHDMI延長ケーブルを利用して、ディスプレイのHDMI入力コネクタと接続します。
・電源ボタン:電源をオンするときに押します。
※電源をオフする場合は、ACアダプタをコンセントから抜いてください。
・DC電源入力コネクタ:添付のACアダプタを接続します。
・USBコネクタ:USBマウス(市販)を接続することで、初期設定を行います。
専用アプリ「MultiPresenter(R)」対応OS
- Windows 10(64bit/32bit)、Windows 8.1(64bit/32bit)、Windows(R) 7(64bit/32bit)
- Mac OS X 10.7 / 10.8 / 10.9 / 10.10 / 10.11
- iOS 7 / 8 / 9
- Android(TM) 5.0 / 5.1 / 6.0
- 専用アプリ「MultiPresenter(R)」の動作環境はこちら(メーカーサイト)
機器との接続